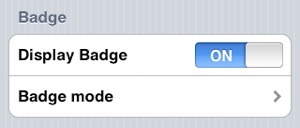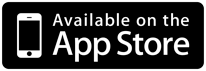To-Do’s
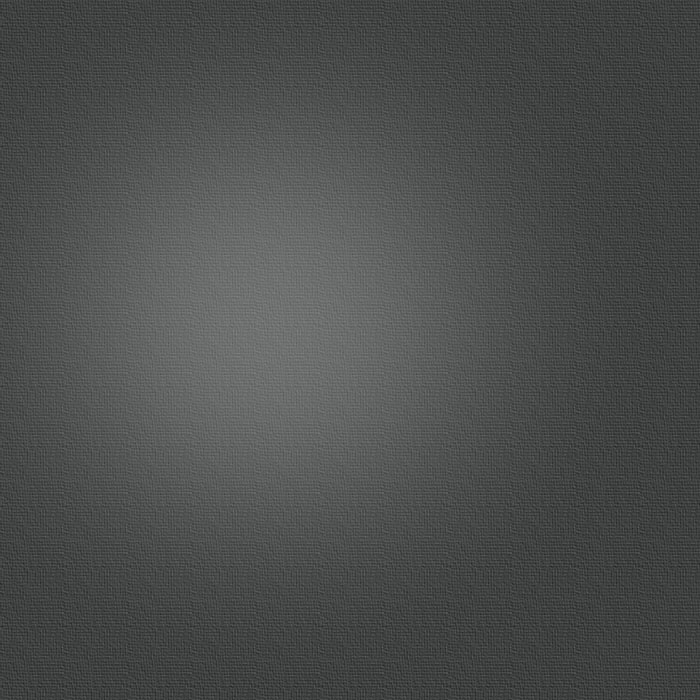
To-Do’s is an application for the iPhone and iPod touch that lets you keep track of important tasks and information. Whether it’s remembering what meal you’re cooking tonight or that you need to buy your friend a birthday present, To-Do’s is there to remind you.
With an intuitive and pleasant user interface, along with useful and logical features, To-Do’s is a great app you’ll want to keep on page 1 of your home screens.
Version 1.1 is here! Check out the great new features including due dates, sorting and more!
Current Release Version:
1.1.1
Price:
59p GBP
99c USD/CAD
79c EUR
¥115 JPY
$1.19 AUD
Release Date:
8th October 2008
Category:
Productivity & Lifestyle
Requirements:
iPhone or iPod touch
iPhone OS 2.1 or newer
Support, Comments or Suggestions:


Keep Track of your To-Do’s
Its features include:
-
•Priority settings: Low, Normal and High
-
•Due dates
-
•Completion indicator
-
•Store as much text as you need. View the first few words in the list or view the whole text in the details section
-
•Count the number of To-Do’s you have on the application’s icon badge, which is totally customisable
-
•Sort your list in a variety of different ways including manual sorting
-
•Optionally protect your high priority, incomplete To-Do’s by preventing their deletion from the list view
-
•To-Do’s is now available in 5 different languages including English, German, French and both Simplified and Traditional Chinese:
Willkommen
Bienvenue
Welcome
欢迎
歡迎
Your To-Do’s are stored in a list that gives you summary information about each of them and a count of them all at the bottom:
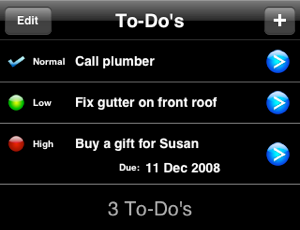
Here you can see three to-dos. On the left you can tell how each is prioritised. A green light indicates low priority, an amber light indicates normal priority, and a red light indicates high priority. To avoid confusion, the priority is also written next to the light.
If a to-do has been completed, it’s priority light is replaced by a blue tick. This helps you see which tasks you have already completed and which have yet to be done.
A truncated version of the text of the to-do is shown in the centre of the row. If a due date has been set, it will appear next to the priority light and the text will be moved to the line below.
Tapping on a row will reveal the full details of the to-do:
In depth
Here you can see the status of the to-do in the coloured bar. To go back to the list simply tap of the “To-Do Items” button on the top black bar.
Below that is the full text of the to-do. The text can be scrolled through by dragging with your finger:
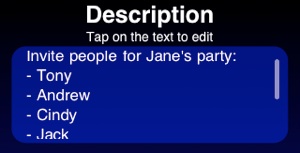
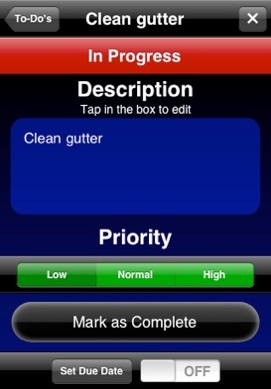
The priority can be set by tapping on the desired button. Doing so changes the buttons’ colours to the respective priority colour:



If the to-do has still yet to be completed, the coloured bar will appear red and display “In Progress”, once marked as complete the bar will turn green and display “Complete”:


To change the status of the to-do (to mark it as “Complete” or mark it back to “In Progress”) simply tap on the button at the bottom. If you are marking the to-do as “Complete” you will be asked if you wish to delete the to-do:
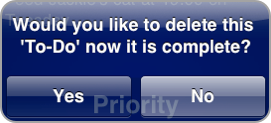
Tapping on “Yes” will delete the to-do and return you to the to-do list. Tapping on “No” will leave the to-do in the list and mark it as “Complete”. Tapping on the cross in the top right of the screen will also ask you if you wish to delete the to-do without having to alter the status.
To edit the text of the to-do, simply tap in the blue rounded-rectangle to bring up the on-screen keyboard:
The keyboard will slide up and you will be given two new buttons on the coloured bar, which turns blue when you are editing the text.
The “Clear Text” button, as you would expect, deletes all the text from the box. This can be reversed if you accidentally tap it as it becomes an “undo” button until you type again.
The keyboard supports error correction and prevention just as in Mail, and most other apps that use the keyboard to type text. Just as in those, to accept the suggested word (“Tuesday” shown here) simply tap the space bar. To leave the word as you typed it tap the suggested word.
Once you are done editing tap “Done” to leave text editing mode and hide the keyboard away. Remember that you can type as much text as you need, and can even use return characters to type a list.
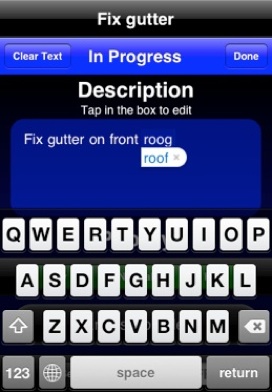
The latest release of To-Do’s now supports due dates. Many to-dos need to be done by a certain date so it’s great to be able to make a note of this. To set the due date for a to-do, just tap the “Set Due Date” button on the bar at the bottom, and the date picker will slide into view:
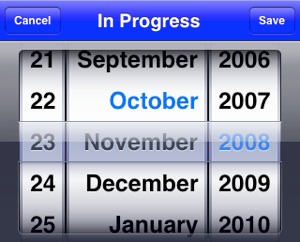
To select a date, simply drag the columns up or down. The calendar’s format depends on how you have your region format set in Settings, if you would like your date displayed in a different region format you can change the setting in the International section of the General system settings. Today’s date is highlighted in blue. Once you have chosen a due date tap on “Save”. From now on the to-do will show a due date in the list view:

In the list view, to-dos that are due today or tomorrow are highlighted yellow, and any that have missed their due date without being completed are marked red:
Sometimes though you may want to remove the due date, if there is no longer a need to complete it by a specific date. You could simply set the date to a very long time in the future, but To-Do’s allows you to control whether the due date is on or not. To turn off the due date simply set the switch on the bottom bar to “OFF”:

The due date will be saved in case you want to use it again, but you will no longer see the due date in the list view.
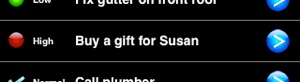
Back in the list, there is a button in the top left titled “Edit”, tapping on it will allow you to delete to-dos in the list:
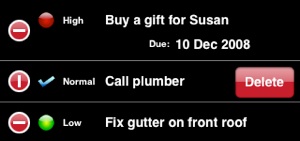
Tapping on the red circle on the left will cause the “Delete” button to appear on the right. Tapping on the “Delete” button will delete the to-do.
You might notice that there is no red delete circle next to the first to-do in the list. This is because it is a high priority, incomplete to-do. If “Safe Delete” is turned on in Settings, you can only delete these by going into their details page. This helps prevent accidental deletion of important to-dos from the list view.
In addition to tapping the edit button and marking the to-do as “Complete”, you can also delete a to-do by swiping one finger across the row:
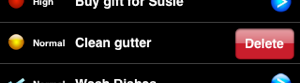
This causes the “Delete” button to appear, tapping on it will delete it. Again, this does not work for incomplete high priority to-dos if “Safe Delete” is turned on. But all deletion methods work on high priority to-dos if they are complete:
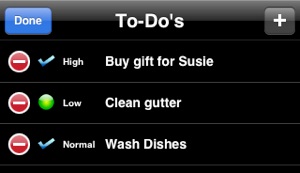
To-Do’s has some features that you can customise. If you quit out of To-Do’s and go into Settings and scroll to the bottom of the list, you will see the To-Do’s settings page:

The first settings you can control are general features including displaying larger fonts for people who have difficulty reading, and Safe Delete mode. When this is turned on, high priority, incomplete to-dos cannot be deleted from the list view.
You can also control the behavior of the icon counter badge. This is a red circle containing a number that sits on the To-Do’s icon:
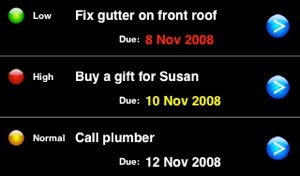

Today’s Date:
The counter can be customised to count different priorities and whether to include completed to-dos:
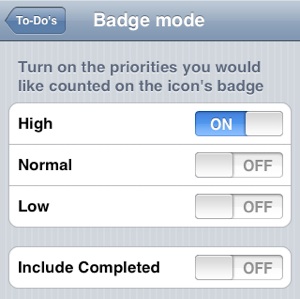
The list of to-dos can be sorted according to your preference, there are 7 different ways to sort in To-Do’s including:
-
•Manual
-
•Due date
-
•Reverse due date
-
•Alphabetical
-
•Reverse alphabetical
-
•Higher priority
-
•Lower priority
If you choose any of these other than Manual, the list will be sorted automatically for you the next time you launch To-Do’s, and will stay in the correct order you chose.
If you choose Manual, the next time you launch To-Do’s the list will be in the same order as it was the previous time you opened it. However, you will now be able to sort the to-dos yourself.
To do this, tap on the edit button:
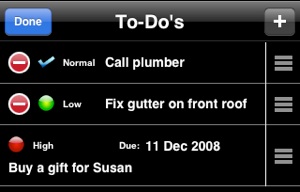
You will notice that in Manual mode, three horizontal bars appear on the right of each to-do. These are the dragging points for you to reposition the entries in the list. To move one, press and hold for half a second or more onto the bars to the right of the to-do you wish to move until the whole row fades out slightly and the vertical bar disappears:
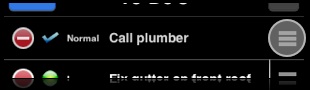
Now drag with your finger to move the row and position it where you want it to go:
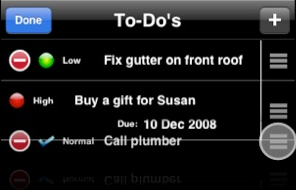
Once you are finished tap done to leave edit mode.